Walco CS2 Settings, Crosshair, Keybinds & More
 |
| Walco CS2 Settings |
Introduction
Welcome to the world of competitive gaming, where precision, strategy, and quick reflexes can make all the difference. In the realm of CS2, your in-game settings play a crucial role in your performance. In this comprehensive guide, we'll delve deep into Walco CS2 settings, helping you fine-tune your gaming experience for optimal results.
Walco CS2 Settings
Elevate your CS2 gameplay by harnessing the full potential of Walco CS2 settings. These configurations allow you to customize your in-game experience, ensuring that every shot, every move, and every decision aligns with your unique style and preferences.
Getting Started with Walco CS2 Settings
Before we dive into the nitty-gritty details, let's discuss the basics of setting up Walco CS2 settings. It's essential to understand how to access and modify these settings for your CS2 journey.
When you launch the game, click on the settings icon (represented by a gear). You'll find a variety of options and configurations, but we'll focus on the ones that can truly enhance your performance.
Configuring Crosshair for Precision

Crosshair Settings
Your crosshair is your sight, and getting it just right can significantly impact your accuracy. Adjusting its color, length, gap, and thickness according to your preference is crucial. Experiment with different styles until you find the one that suits you best.
- Drawoutline : 0
- Alpha : 255
- Color : 5
- Blue : 255
- Green : 255
- Red : 255
- Dot : 0
- Gap : -3.5
- Size : 1.5
- Style : 4
- Thickness : 1
- Sniper Width : 1
- Fixed Gap : -2.5
Viewmodel
- FOV : 65
- Offset X : 2
- Offset Y : 1.5
- Offset Z : -1
- Presetpos : 0
- Shift Right Amt : 0.75
- Recoil : 0
- Righthand : 1
Hud
- HUD Scale : 0.85
- HUD Color : Purple
Radar
- Radar Centers The Player : Yes
- Radar is Rotating : Yes
- Toggle Shape With Scoreboard : Yes
- Radar Hud Size : 1.105
- Radar Map Zoom : 0.5875
Launch Options
- -tickrate 128 -exec prac -novid +exec jumpthrow -allow_third_party_software
Sensitivity Settings for Aiming Precision
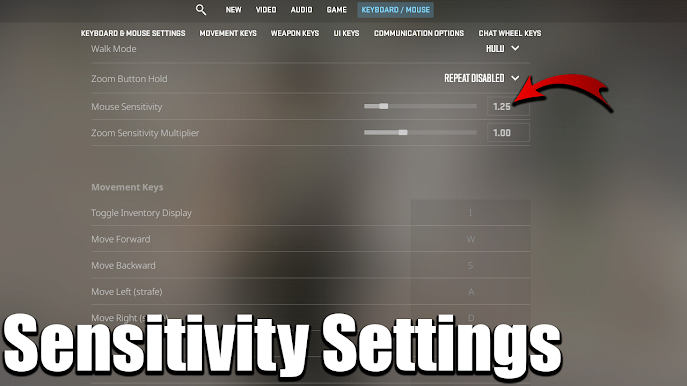
Sensitivity Settings
Sensitivity settings control how quickly your in-game character responds to your mouse movements. Find the right balance between high and low sensitivity to ensure your aiming is both precise and responsive.
- DPI : 1600
- Sensitivity : 0.70
- eDPI : 1120
- Zoom Sensitivity : 0.90
- Hz : 1000
- Windows Sensitivity : 6
Video Settings for Optimal Performance

Video Settings
Achieving the perfect balance between graphics quality and performance is vital. Adjust your video settings to ensure smooth gameplay without sacrificing visual clarity.
- Resolution : 1280x960
- Aspect Ratio : 4:3
- Scaling Mode : Stretched
- Color Mode : Computer Monitor
- Brightness : 130%
- Display Mode : Fullscreen
Advanced Video
- Boost Player Contrast : Enabled
- Wait for Vertical Sync : Disabled
- Multisampling Anti-Aliasing Mode : 8x MSAA
- Global Shadow Quality : High
- Model / Texture Detail : High
- Texture Filtering Mode : Trilinear
- Shader Detail : High
- Particle Detail : Very High
- Ambient Occlusion : High
- High Dynamic Range : Quality
- FidelityFX Super Resolution : Disabled (Highest Quality)
- NVIDIA Reflex Low Latency : Disabled
Audio Settings for Immersive Experience

Audio Settings
Sound plays a critical role in CS2. Fine-tune your audio settings to hear footsteps, gunshots, and other in-game cues more clearly, giving you an edge in battles.
- Master Volume: 50%
- Audio Device: Default Device
- EQ Profile: Natural
- L/R Isolation: 0%
- Perspective Correction: Yes
- Enable Voice: Press to Use
- VOIP Volume: 100%
- Streamlined Push to Talk: No
- Play Audio When Game in Background: No
- Music: All of them 0%
Conclusion
Mastering Walco CS2 settings can be the key to elevating your CS2 gaming experience. With the right configurations, you'll have an edge over your opponents and enhance your overall enjoyment of the game. Experiment, personalize, and most importantly, have fun in your gaming journey.
Unlock your full potential in the CS2 world by harnessing the power of Walco CS2 settings. Your path to victory starts with optimizing your in-game configurations.
Get out there, gamers, and dominate the CS2 arena with your newfound knowledge of Walco CS2 settings.
FAQs
Now, let's address some common questions regarding Walco CS2 settings:
What is the best crosshair style for CS2?
- The ideal crosshair style varies from player to player. Experiment with classic, dynamic, or custom crosshairs to find what suits your gameplay best.
Is it better to have high or low sensitivity settings?
- High sensitivity allows for quicker movements, while low sensitivity provides more precision. The best setting depends on your individual preference and playstyle.
How can I improve my CS2 performance with video settings?
- Lowering your graphics settings can improve FPS (frames per second), resulting in smoother gameplay. However, find a balance that ensures good visuals without sacrificing performance.
Why are audio settings important in CS2?
- Audio cues are crucial in CS2. Adjusting audio settings helps you hear enemy movements, allowing you to react faster and make more informed decisions.
Can I use my settings on any CS2 server?
- Yes, your Walco CS2 settings are saved locally and can be used on any CS2 server.
Are there any Walco CS2 settings for specific weapons?
- CS2 allows you to customize settings for each weapon individually, so you can fine-tune your preferences for various arms.
























Post a Comment