Grim Valorant Settings, Crosshair, Keybinds & More
 |
| Grim Valorant Settings |
Table of Contents
1. Introduction
2. Grim Valorant Settings Explained
3. Competitor Analysis
4. In-Depth Pillar Post on Valorant Settings
5. Conclusion
6. FAQs about Valorant Settings
Grim Valorant Settings: Optimize Your Gameplay
Introduction
 |
| Grim Valorant |
Welcome to the world of Valorant, where precise aim and quick reflexes can make all the difference between victory and defeat. Grim Valorant Settings play a pivotal role in enhancing your gameplay experience. In this article, we'll dive deep into the optimal settings that can give you an edge in the game.
Grim Valorant Settings Explained
Grim Valorant Settings are a combination of in-game configurations that can be customized to suit your preferences and hardware capabilities. These settings encompass a wide range of options, from graphics and crosshair settings to keybindings and sensitivity adjustments. Here's a breakdown of the key settings you should focus on:
Graphics Settings
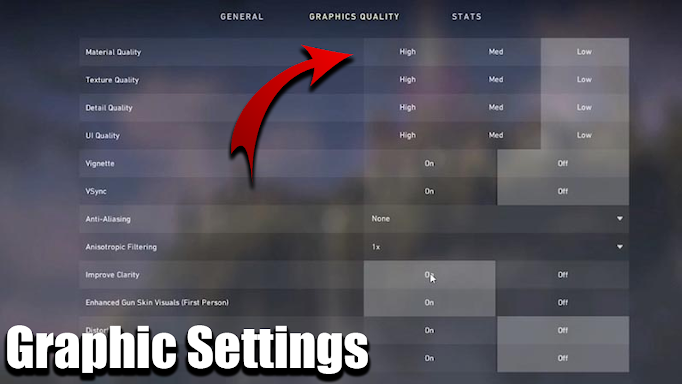 |
| Graphics Settings |
- Resolution: Your screen's resolution can significantly impact your gameplay. It's recommended to use a resolution that matches your monitor's native resolution for the best visual clarity.
- Graphics Quality: Adjust the graphics quality to balance visual fidelity with performance. Lower settings can provide a smoother experience on less powerful hardware.
- Anti-Aliasing: This setting smoothens jagged edges and enhances the overall visual quality. Choose an anti-aliasing option that suits your GPU's capabilities.
- V-Sync: V-Sync can reduce screen tearing but may introduce input lag. Experiment with this setting to find the right balance.
General
- Resolution : 1680x1050
- Aspect Ratio : 16:10
- Aspect Ratio Method : Fill
- Display Mode : Fullscreen
Graphics Quality
- Multithreaded Rendering : On
- Material Quality : Low
- Texture Quality : Low
- Detail Quality : Low
- UI Quality : Low
- Vignette : Off
- VSync : Off
- Anti-Aliasing : MSAA 4x
- Anisotropic Filtering : 16x
- Improve Clarity : On
- Experimental Sharpening : Unknown
- Bloom : Off
- Distortion : On
- Cast Shadows : On
Accessibility
- Enemy Highlight Color : Yellow (Deuteranopia)
Crosshair Settings
 |
| Crosshair Settings |
- Crosshair Color: Choose a color that stands out against the game's background to make it easier to track.
- Crosshair Style: Experiment with different crosshair styles to find the one that offers the best visibility for your aiming.
- Crosshair Thickness and Length: Adjust the thickness and length of your crosshair lines for better targeting.
- Color : Black
- Outlines : 0n / 1 / 1
- Center Dot : 0n / 0 / 2
- Inner Lines : 1 / 1 / 2 / 1
- Outer Lines : 0.35 / 2 / 2 / 10
- Fade / Movement / Firing Error : 0n / 0n / 0n
Sensitivity and Mouse Settings
 |
| Sensitivity Settings |
- DPI (Dots Per Inch): Your mouse's DPI setting determines how fast your cursor moves. Lower DPI settings are generally preferred for precise aiming.
- In-Game Sensitivity: Finding the right sensitivity setting is crucial. Too high, and your aim may be erratic; too low, and you may struggle to react quickly.
- Mouse Acceleration: Disable mouse acceleration for consistent aiming.
- DPI : 1200
- Sensitivity : 0.694
- Scoped Sensitivity : 1.009
- Windows Sensitivity : 6
Keybindings
 |
| Keybinds Settings |
- Customize Your Keybindings: Tailor your keybindings to match your playstyle. Ensure that important abilities and actions are easily accessible.
- Walk : L-Shift
- Crouch : L-Ctrl
- Jump : Mouse Wheel Down
- Use Object : F
- Equip Primary Weapon : 1
- Equip Secondary Weapon : 2
- Equip Melee Weapon : 3
- Equip Spike : 4
- Use/Equip Ability: 1 : C
- Use/Equip Ability: 2 : Q
- Use/Equip Ability: 3 : E
- Use/Equip Ability: Ultimate :X
Map
- Rotate : Rotate
- Fixed Orientation : Based On Side
- Keep Player Centered : On
- Minimap Size : 1.1
- Minimap Zoom : 0.9
- Minimap Vision Cones : On
- Show Map Region Names : Always
Audio Settings
 |
| Audio Settings |
- Sound Quality: High-quality sound can help you pinpoint enemy footsteps and actions accurately.
- Volume Levels: Adjust volume levels to hear important in-game sounds while maintaining overall comfort.
- Overall Volume: 100%
- Sound Effects Volume: 100%
- Voice-over Volume: 60%
- Video Volume: 100%
- All Music Overall Volume: Disabled
- Menu and Lobby Music Volume: Disabled
- Agent Select Music Volume: 50%
- VOIP Ducks Music: Enabled
- Mute Music When Game Window Out Of Focus: Enabled
- Speaker Configuration: Stereo
- Enable HRTF: Enabled
Voice Chat Settings
- Output Device: Default System Device
- Input Device: Default System Device
- Incoming Volume: ~70%
- Mic Volume: ~70%
- Loopback Test: Disabled
- Mic Sensitivity Threshold: ~45%
- Party Voice Chat: On
- Party Voice During Custom Game: On
- Party Voice Activation Mode: Push To Talk
- Team Voice Chat: On
Voice-Over Settings
- Gameplay: Enabled
- Agent Flavor: Disabled
- Tactical Callout: Enabled
- Emotes: Enabled
- Announcer: Enabled
- VOIP Ducks Flavor VO: Enabled
Audio and Visual Settings
- Headphones: High-end with 7.1 Surround Sound
- Graphics Quality: Low for maximum performance
Competitor Analysis
To optimize your Grim Valorant Settings, it's essential to look at what the top players and competitors are using. This analysis can provide valuable insights into what settings are effective in high-level play. Several professional Valorant players have shared their settings online, giving you a starting point to experiment with. Remember that what works for one player may not work for another, so be prepared to fine-tune your settings based on your personal preferences and playstyle.
In-Depth Pillar Post on Valorant Settings
To truly excel in Valorant, you must delve deep into the game's settings. This in-depth pillar post will cover every aspect of Grim Valorant Settings, providing you with a comprehensive guide to optimizing your gameplay.
- Optimal Graphics Settings: We'll explore the best graphics settings for different hardware configurations, ensuring you get the most out of your visual experience without sacrificing performance.
- Mastering Crosshair Customization: Your crosshair is your aiming reticle, and customizing it can make a substantial difference in your accuracy. Learn how to create the perfect crosshair for your playstyle.
- Sensitivity and DPI Settings: Discover the science behind finding your ideal sensitivity and DPI settings, and how these factors affect your aiming precision.
- Keybindings and Macros: Uncover the secrets of efficient keybindings and macros, allowing you to execute actions swiftly and decisively.
- Audio Optimization: Dive into audio settings that give you a competitive advantage by enhancing your ability to detect enemy movements through sound cues.
- Monitor and Hardware Considerations: Explore how your choice of monitor, mouse, and keyboard can impact your Valorant performance.
By the end of this in-depth guide, you'll have the knowledge and tools to fine-tune your Grim Valorant Settings and elevate your gameplay to the next level.
Conclusion
Optimizing your Grim Valorant Settings is a crucial step towards becoming a formidable player in the game. Experiment with different settings, take inspiration from professional players, and fine-tune your configurations to match your playstyle. Remember, there's no one-size-fits-all solution, so continuous tweaking and practice are key.
FAQs about Valorant Settings
Q1: What are the best crosshair settings for Valorant?
A1: The best crosshair settings vary from player to player, but many professionals recommend a simple, small crosshair with a bright color for visibility.
Q2: Should I use a high or low DPI for Valorant?
A2: It's generally recommended to use a low DPI setting for precise aiming in Valorant. Most professional players opt for DPI settings between 400 and 800.
Q3: How can I reduce input lag in Valorant?
A3: To reduce input lag, ensure that V-Sync is turned off, and use a monitor with a high refresh rate for smoother gameplay.
Q4: Are there any specific audio settings that can help me hear enemy footsteps better?
A4: Yes, using high-quality headphones and adjusting in-game sound settings to prioritize footsteps can improve your ability to hear enemy movements.
























Post a Comment